Excel Shortcuts - List of the most important & common MS Excel shortcuts for PC & Mac users, finance, accounting professions. Keyboard shortcuts speed up your modeling skills and save time. Learn editing, formatting, navigation, ribbon, paste special, data manipulation, formula. Mac os x 10 download iso. Press these keys To do this; Home/End Ctrl+Home/End Ctrl+Up/Down Ctrl+A Ctrl+Space Ctrl/Shift+Click Shift+Up/Down Shift+Page Up/Down Ctrl+Enter: Go to first/last field Go to first/last row Navigate without losing selection Select all Toggle row selection Add the row/rows to the selection Add row above/below to selection Select visible rows above/below Focus out of the list. Office cheat sheets. Get up to speed in minutes, quickly refer to things you've learned, and master keyboard shortcuts. If you have trouble viewing these PDFs, install the free Adobe Acrobat Reader DC. Tap the 'h' key and you get a lower case 'h' Hold the Shift key and tap the 'h' key and you get an upper case 'H' The Shift key is a Modifier Key. Mac os erase disk format. All Modifier Keys work this way.
For any Windows-to-Mac migrator, keyboard throws enough tantrums to send him back to Windows. Instead of going back to Windows, you can stick to this new operating system by installing CheatSheet on your Mac. Here is how to see all the keyboard shortcuts for any Mac app.
CheatSheet is a Mac app that helps you know your shortcuts on any app. Once you download and install CheatSheet, you can quickly view all the shortcuts of a particular app you are using on your Mac. On a regular day, you may be using apps like Safari, Notes, Mail, iTunes, Messages, and more. With CheatSheet, you can see shortcuts of each app by holding (⌘) Command key on the physical keyboard.
How to View All Keyboard Shortcuts in Mac Apps
Why Should I Use CheatSheet?
You can easily memorize popular keyboard shortcuts like a copy, paste, undo, find, etc. But there are other shortcuts that can improve your productivity. While some shortcuts are universal in nature, there are a few, which are specific to apps. In this scenario, the user has to memorize app-specific shortcuts and this is a daunting task for any user.
CheatSheet plays a vital role here. When you are using an app, you can quickly access shortcuts for that app by holding the (⌘) Command key on your keyboard.
Let's now use CheatSheet to view keyboard shortcuts on Mac apps.
Apple Keyboard Commands Cheat Sheet
Step #1. First off, you need to download CheatSheet on your Mac.
This software requires macOS 10.10 or later version. This is a free software piece, which provides an iOS-style iPad keystrokes overlay to your macOS.
Step #2. Next, open the Downloads folder on your Mac and double-click CheatSheet zip file you have downloaded.
Step #3. Now, drag-and-drop CheatSheet.app file to the Applications folder.
If you have set an Accessibility passcode on your computer, you will have to enter the code or password, so that you can install the software.
Open Settings → Security & Privacy → Privacy tabs → Accessibility (from left navigation) → Click the lock to make changes.
Once, CheatSheet is installed, it is quite easy to use the app.
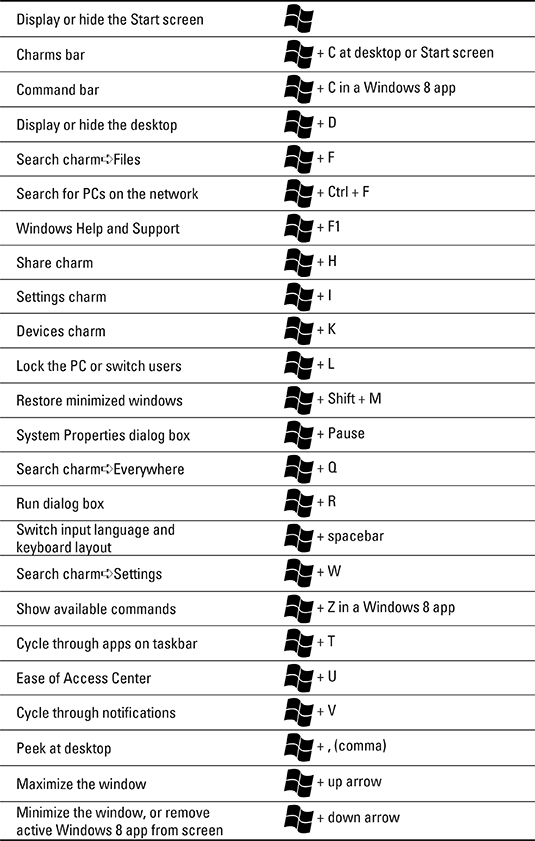
Quickly View All The Keyboard Shortcuts For Any Mac App
Next, hold down the (⌘) Command key for a few seconds and a sheet of shortcuts will appear on your Mac screen. This sheet has all the shortcuts for the app you have opened.
You need to hold down the (⌘) Command key as long as you want to see shortcuts. When you release the key, the sheet will disappear.
If you want to keep shortcut sheet for a long time on your Mac screen, click on the Settings icon on the sheet; it is near the bottom right corner. You can find five options: Print, Support, Check for Update, Delay, and Quit. Now you can release the (⌘) Command key and you will see that CheatSheet will stay on the screen for a long time. To leave the CheatSheet, click on the Quit button and the sheet will disappear.
That's all folks!
Macbook Pro Keyboard Shortcuts Pdf
Signing off…
How do i format my seagate hard drive for mac. CheatSheet is a smart way to use shortcuts of all Mac apps. Note that the software also supports third-party apps you are using on your Mac. CheatSheet pulls shortcuts from the menu bar of an app, and therefore, developers of CheatSheet are not supposed to upload those shortcuts on the cloud.
Related Posts:
Would you like to use CheatSheet on your Mac? Share your feedback with us in the below comment section.
Jignesh Padhiyar is the co-founder of iGeeksBlog.com who has a keen eye for news, rumors and all the unusual stuff that happens around Apple products. During his tight schedule, Jignesh finds some moments of respite to share side-splitting contents on social media.
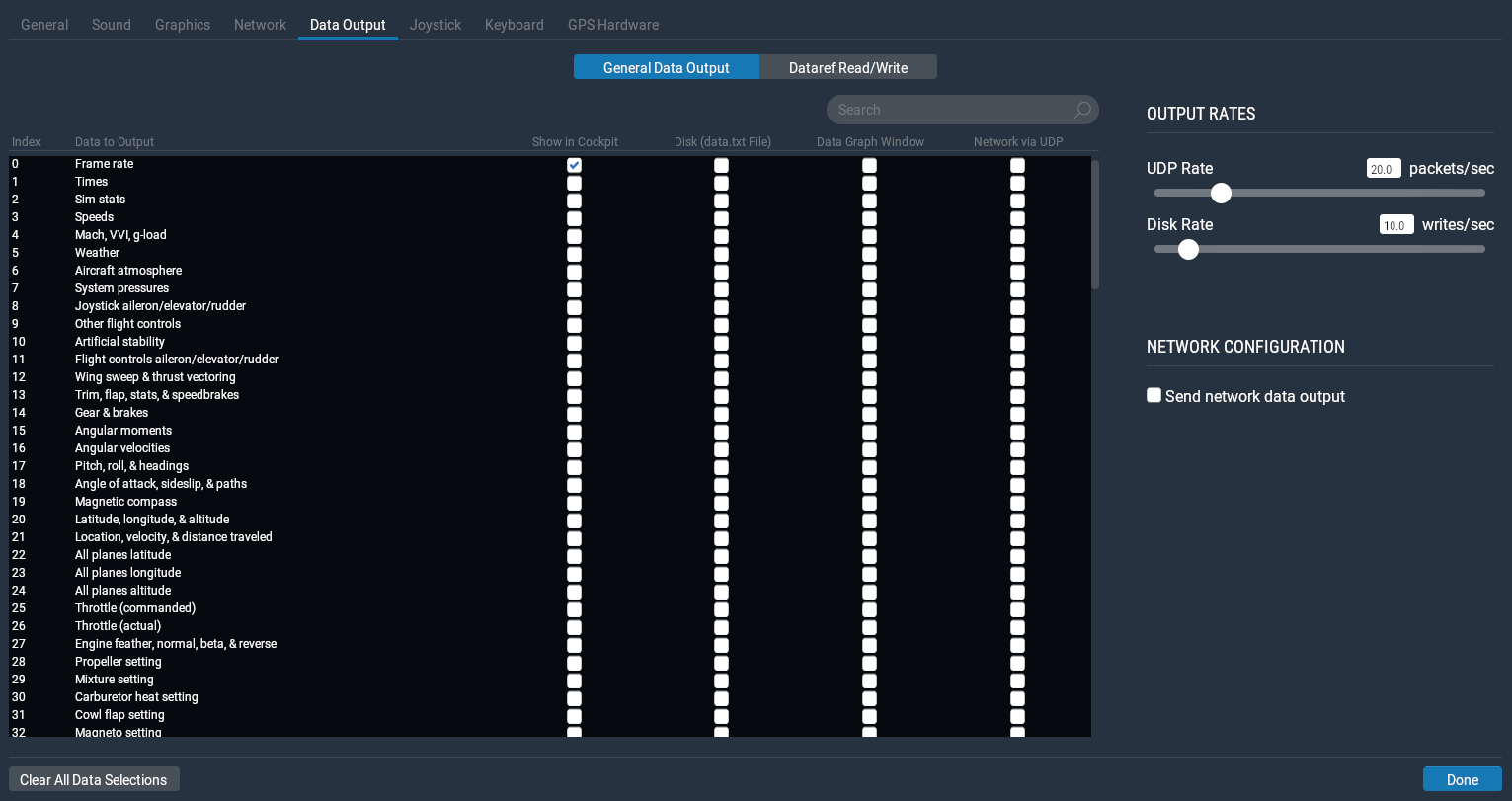
Quickly View All The Keyboard Shortcuts For Any Mac App
Next, hold down the (⌘) Command key for a few seconds and a sheet of shortcuts will appear on your Mac screen. This sheet has all the shortcuts for the app you have opened.
You need to hold down the (⌘) Command key as long as you want to see shortcuts. When you release the key, the sheet will disappear.
If you want to keep shortcut sheet for a long time on your Mac screen, click on the Settings icon on the sheet; it is near the bottom right corner. You can find five options: Print, Support, Check for Update, Delay, and Quit. Now you can release the (⌘) Command key and you will see that CheatSheet will stay on the screen for a long time. To leave the CheatSheet, click on the Quit button and the sheet will disappear.
That's all folks!
Macbook Pro Keyboard Shortcuts Pdf
Signing off…
How do i format my seagate hard drive for mac. CheatSheet is a smart way to use shortcuts of all Mac apps. Note that the software also supports third-party apps you are using on your Mac. CheatSheet pulls shortcuts from the menu bar of an app, and therefore, developers of CheatSheet are not supposed to upload those shortcuts on the cloud.
Related Posts:
Would you like to use CheatSheet on your Mac? Share your feedback with us in the below comment section.
Jignesh Padhiyar is the co-founder of iGeeksBlog.com who has a keen eye for news, rumors and all the unusual stuff that happens around Apple products. During his tight schedule, Jignesh finds some moments of respite to share side-splitting contents on social media.
- https://www.igeeksblog.com/author/iosblogger/
- https://www.igeeksblog.com/author/iosblogger/How to Share Purchased Apps Between iPhones and iPads
- https://www.igeeksblog.com/author/iosblogger/
- https://www.igeeksblog.com/author/iosblogger/
