Nov 13, 2020 • Filed to: Answer Hard Drive Problems • Proven solutions
Erase/Format Startup Disk. To erase the Mac Startup Disk, select ‘Macintosh HD' from the left panel and click on the ‘Erase' button. After you do that the utility will ask you to a name to the drive after formatting it, you can use any name, even the same ‘Macintosh HD' name. Select the Erase tab. Pick a format type to use. Mac OS Extended (Journaled) is the format normally used with the Mac OS. You can just leave this entry as is. Click the Security Options button. Use the slider to pick the secure erase option you wish to use: Fastest: This is not a secure erase option and does not overwrite data. If you do, you must restart from the disc again to access Disk Utility. 3. Click the Erase tab. Click the disclosure triangle to the left of the hard drive icon to display the names of your hard disk volumes and partitions. Select your Mac OS X volume. Highlight the drive, select Partition Tab, then Format type.
It is not rare to see people coming and asking how to format their new or second hard drive on Mac or Windows either for freeing up space or for making hard drives to be compatible with a new operating system. As speaking of this, it is essential to grasp the key steps to format your new or second hard drive. Before that, we will walk you through the reasons why or when you need to format new or second hard drives. Read on to discover more!
Part 1. Do You Need to Format a New or Second Hard Drive
To begin with, do you need to format a new hard drive? The answer is positive as formatting a new hard drive is the very first step before you start to use the new hard drive, isn't it? The gesture to format a new drive means so much to users because it signifies the note that this new drive is working correctly, completely clean, and free of malware or malicious code that may potentially harm your installation and personal files. Now you see when you buy a new hard drive, you need to make sure the drive is functioning well and it is clean.
What about second or used hard drives? Honestly, formatting second or used hard drives will help avoid a lot of issues or compatibility problems, especially when they were previously connected to a different operating system.
In short, formatting a new or second hard drive brings evident benefits to users as listed below.
- Tidy up your drive and free up space.
- Eliminate viruses, conflicts, or else from the existing drive.
- Remove any potential malware or malicious code.
- Erase any information on the used drive so that your operating system can read data from, and write data to, the drive.
- Improve system performance.
- Save money.
If you are going to format a new or second hard drive, keep in mind the following tips.
- Be 100% sure to back up your data before taking any action. This is especially vital to used hard drives. Otherwise, you may need to turn to professional software to recover the data lost during formatting.
- Makes sure your PC is fully charged as formatting or partitioning will take some time to finish.
Part 2. How to Format a New or Second Hard Drive in Windows 10
Formatting a drive may vary in terms of different operating systems, like Windows and Mac. Although in principle, formatting means to erase existing data and free up space for utilization, the procedures are not the same for Mac and Windows.
In specific, if you want to know how to format a new or second hard drive in Windows 10, don't miss the step-by-step instruction here.
Check your hard drive and categorize it as partitioned or non-partitioned beforehand. For a drive that has been configured with a partition, simply go through the formatting steps here to make a fresh drive.
Step 1: Open Disk Management
Type in disk management from the quick search box or directly move to the administrative tools to locate the disk management. Launch Disk Management.
Step 2: Right-click to format the drive
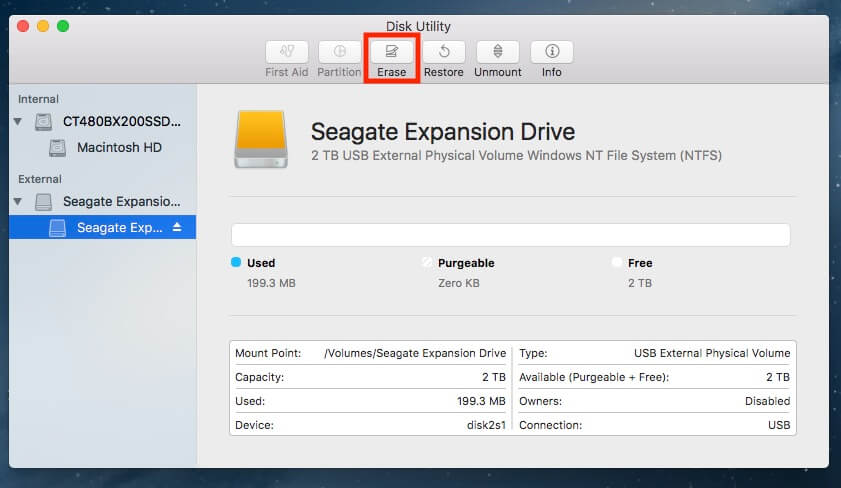
Now that you've found the drive you want to format, right-click it and choose Format to open the disk-formatting wizard.
Tips: Before you format the hard drive, you may click and open the drive to make sure this is exactly the drive you want to erase data and make a fresh drive.
Heads-up here! When you fail to locate the drive to format, or you see that an Initialize Disk window appears, it probably means that the hard drive is new and it's never been partitioned yet. In this case, you have to partition the drive beforehand as partitioning is something that must be done before a hard drive is formatted. Let me walk you through a brief procedure to partition your hard drive.
Step 1: Open Disk Management
Use the command line to enter the disk management interface, where you will see a pop-up window indicating 'You must initialize a disk before Logical Disk Manager can access it.'
Step 2: Choose a style
Besides, choose a partition style based on the hard drive size. If it is larger than 2TB, choose GPT, otherwise choose MBR. Click OK to proceed.
Step 3: Locate the drive to partition and select a space for the partitioning
From the Disk Management window, tap the hard drive to partition and right-click to choose New Simple Volume.
Step 4: Proceed to the partitioning wizard
On the pop-up windows, click Next to proceed according to the partitioning wizard. You will see a window asking you to verify the partition choices from Completing the New Simple Volume Wizard screen. Once you have verified all the choices, click Finish to complete the partitioning.
Atlantis gold casino no deposit bonus codes. This is the end of your partitioning a hard drive before you take steps to format the hard drive. Note that in Windows 10, these procedures are easy to follow just like the other Windows systems with only minor differences in terms of the user interface.
Part 3. How to Format a New or Second Hard Drive on Mac
Mac is a very much different operating system from Windows, let alone their features and steps to format a hard drive. Therefore, it is necessary to present a tutorial guide here to format or partition a hard drive within Mac OS.
Step 1: Launch Disk Utility from the launch pad on Mac or find disk utility from Finder
Open your Finder and enter 'disk utility' on the quick-search bar to locate the Disk Utility icon. Or start launchpad and find the disk utility from the launchpad.
Mac Os Erase Disk Formats
Step 2: Locate the drive from the Disk Utility window
Click on the target hard drive from the sidebar on the left and you will see the details of this drive on the right pane, such as disk image volume, and a few buttons on top of the window.
Step 3: Erase the data on the drive
Tap on the Erase button from the function tab on the top of the window.
Step 4: Choose Mac OS extended for the volume format menu
On the displayed window, choose Mac OS extended for the volume format menu and you may name the hard drive on the Name box. Then, click the Erase button below to kick off the process, which will take a few minutes only.
Similar to formatting a hard drive, if you want to partition your hard drive due to various reasons, such as creating two OS within one box or saving space for data backup, you may follow steps here to partition the hard drive. Microsoft facebook messenger. The steps to partition a hard drive resemble those of formatting a hard drive except the part of erasing data. In terms of partitioning a hard drive, when you navigate to the drive window, check for the volume information of the hard drive in advance.
Next, tap on the Partition button on the top of the window, where a window will pop up to let you specify the number of partitions, the volume of each partition, and the name of these partitions. When all these settings are done, click Apply to move on to partition the hard drive eventually.
Tips: It is never too late to emphasize the importance of backing up your data before you format or partition your hard drive. You cannot be too cautious during data backup. We all don't want to see or hear any data loss. That is sad, isn't it? What if that happens? Can we have a remedy solution to get the data back? Absolutely yes.
Recoverit Mac Data Recovery is the very tool to help you get back your data that has been lost accidentally or the data you forget to backup beforehand. With it, you may relax a little bit because it will help you recover your data completely, no matter for a crashed drive or accidental deletion of data.
Unable To Erase Disk Mac
To do so, you may follow the tutorial guide here.
Step 1: Locate the target drive
Launch Recoverit on your PC and locate the drive to scan. Note that once you open Recoverit, it will automatically display all available drives and you just need to select the target drive to recover data. Click the Start button at the bottom to proceed.
Step 2: Scan the file location
On the left pane, there will be two categories, namely file type, and file path, both of which are created to help users with tracking down to specific files to recover. As soon as the scan ends, there will be a preview of your lost files on the right pane.
Step 3: Preview and recover formatted data
Select the target files by ticking the checkboxes in front of the file name on the left pane and click Recover at the bottom to kick off the process. It is recommended that you save the recovered data files to a new drive once the whole process completes.
Closing Words
Formatting a new or second hard drive as usual. The routine procedure may differ a little bit for different operating systems, such as Windows and Mac OS. However, it is essential to follow two major steps for any systems, data backup, format/partition, respectively. That being said, you need to bear in mind that no matter for formatting or partitioning a hard drive, data backup is a must.
The last but certainly not the least, if you lose the data by accident, you may turn to free data recovery software - Recoverit for help. It will surely do the best to recover your deleted or lost files from your PC, hard drive, USB drive, SD card, mobile phone, as well as other removable devices on Windows and Mac.
What's Wrong with Mac
- Recover Your Mac
- Fix Your Mac
- Delete Your Mac
- Learn Mac Hacks
by Shirly Chen, updated on 2019-10-21 to Mac Data Wipe
In 2012, Apple introduced iMac and Mac mini with a new storage option: the Fusion drive. A Fusion drive is actually two drives: a 128 GB SSD (Solid State Drive) and a standard 1 TB or 3 TB platter-based hard drive. The Fusion drive combines the SSD and the hard drive into a single volume that the OS sees as a single drive.
Formatting a Fusion Drive is simple, but if you also want to permanently erase data on the Fusion Drive, it becomes a bit complicated. Before you sell, donate your Mac computer, you'd better format the Fusion Drive and permanently erase the sensitive data on the Fusion Drive.
Disk Utility can help you format Fusion Drive on Mac, other disk management tools including MacClean360 also can help you format Fusion Drive, but please note that the formatted data can be recovered by data recovery software. So, you need another tools to do the high-level format and permanently erase your data with safe data erasure method.
Download Fusion Drive disk format tool for Mac
DoYourData Super Eraser for Mac is a ideal tool for formatting and wiping Fusion Drive on Mac. It can help you format and wipe entire Fusion Drive by only 1click. Once the data is erased by Fusion Drive, the data is gone forever, can't be recovered by data recovery software. So, before you format Fusion Drive with this data erasure tool, you'd better backup your data to another hard disk drive.
Format/wipe Fusion Drive on Mac with Super Eraser
Here are the steps to format and wipe Fusion Drive on Mac:
Step 1: Open DoYourData Super Eraser for Mac.
Download and install DoYourData Super Eraser for Mac on your Mac computer, run it from Launchpad. You will see three data erasure modes and other useful tools.
Step 2: Format and wipe Fusion Drive.
Choose mode 'Wipe Hard Drive'. Then select the Fusion Drive and wipe it with this mode. All the data on the Fusion Drive will be permanently erased.
But, if the Mac OS is installed on the Fusion Drive, the Fusion Drive can't be formatted. DoYourData Super Eraser for Mac also offers another modes to permanently erase data from Fusion Drive on Mac.
Shred files from Fusion Drive
This mode can help you selectively shred files/folders from Fusion Drive. Just add files from Fusion Drive to the erasure list, and then permanently erase them.
Wipe deleted data on Fusion Drive
Wipe free disk space mode is able to wipe the free disk space of the Fusion Drive and it will permanently erase all already deleted/lost data on the Fusion Drive, it will not affect the existing data on the Fusion Drive.
DoYourData Super Eraser for Mac offers military & government data erasure standards to help you securely and permanently erase data from Fusion Drive before you sell or donate your Mac machine. It is 100% safe, it will never cause any damage to your Fusion Drive. Just free download it for data erasure on Fusion Drive:
Related Articles
Permanently and securely erase data from hard drive or external storage device under Mac OS with certified data erasure methods.
Hot Articles Free casino slot games download full version.
