- Mac Os Cannot Erase Disk Hard Drive
- Mac Os Cannot Erase Disk Recovery Tool
- Erase My Mac Hard Drive
- Mac Disk Utility Can't Erase
Hold down T while booting it. That will start it in 'target disk mode'. You can then plug it into another Mac as an external disk drive and delete away to your heart's content. To prevent this from happening, one option that Apple has offered in OS X is to erase the free disk space using Disk Utility. This option writes zeros to the unused portions of the drive. Then proceed to highlight your computer's hard drive; select the Erase tab, make sure OS X Extended (Journaled) is selected, then hit the Erase button. What Disk Utility looks like in Lion through Yosemite. Click on the Disk Utility option from the 'OS X Utilities' window. In the left pane of the Disk Utility window, click on Macintosh HD (which is your laptop's internal hard drive). In the right pane of the Disk Utility window, click the Erase tab. Click the OK button. Click the Erase button. Solution 1: Fix the Hard Drive in Single User Mode If everything is fine, the message ' The volume Macintosh HD appears to be OK ' will appear. If some problems are found, you will see ' File system was modified '. Just run the fsck -fy command again until you see.
The Disk Utility on Mac is a very useful system tool for fixing specific disk problems. For example, you can run a disk check when your apps quit simultaneously, an external drive is not working properly, or your Mac won't startup. Disk Utility will check the health of your hard drive and repair any disk errors if possible.
Disk Utility usually works smoothly, but there are times when frustrating errors occur and prevent the process from being completed. One of the common errors encountered when using Disk Utility is the 'Couldn't Unmount Disk' error. When this error pops up, any attempted task gets stopped right in its tracks.
What is the 'Couldn't Unmount Disk' Error on Mac?
Mac Os Cannot Erase Disk Hard Drive
The 'Couldn't Unmount Disk' error can happen during formatting, partitioning, disk verification and repair, or any task that the Disk Utility undertakes. What makes this error frustrating is that there is usually very little to no additional information provided by the error message, making it more challenging to resolve the problem, And based on the error message, it is even harder to determine what the problem is all about.
Here are some variations of the error message that Mac users encounter, depending on the process being executed when the error happened:
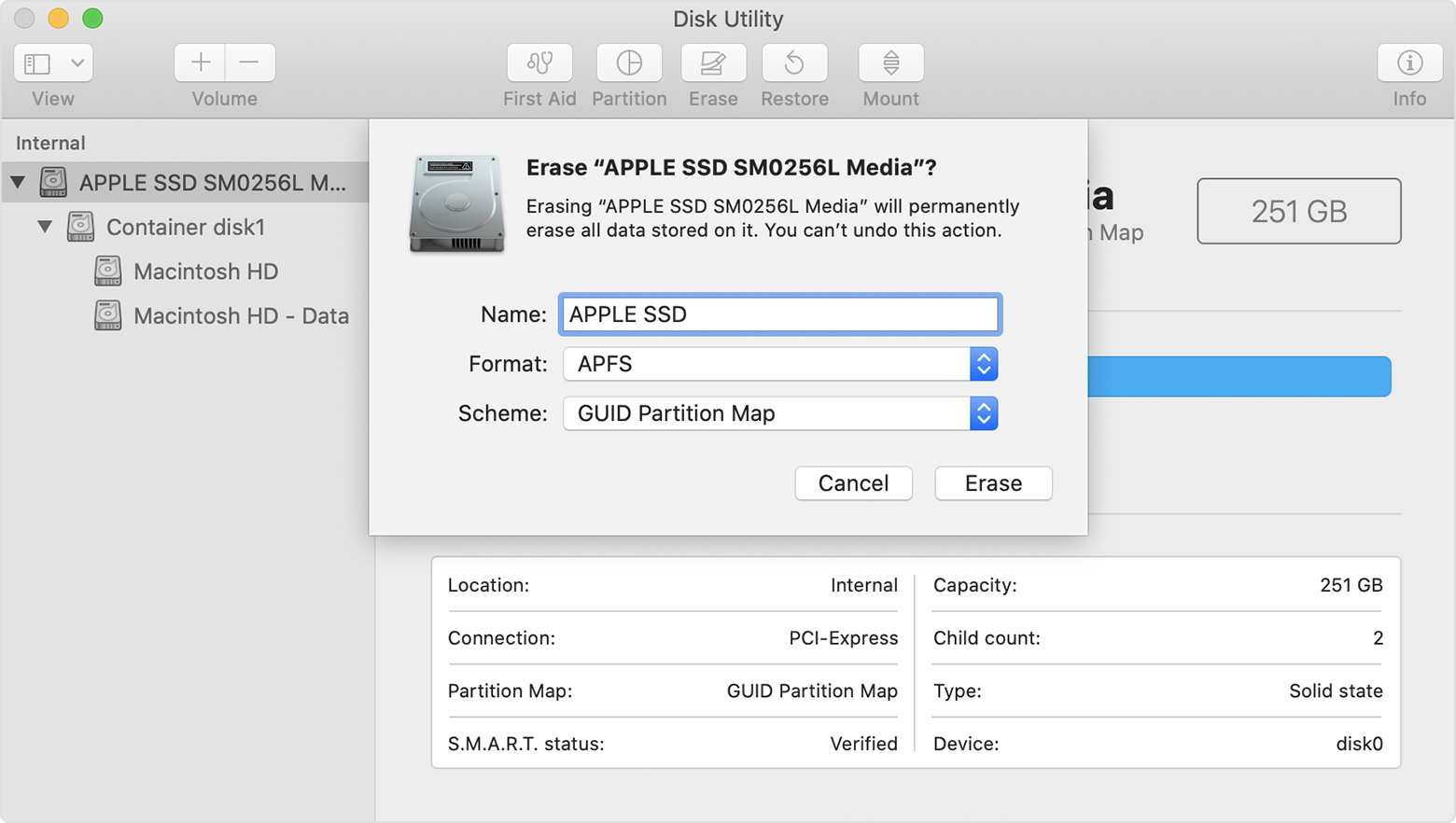
- Disk Erase failed.
Disk Erase failed with the error:
Couldn't Unmount Disk. - Partition failed
Partition failed with the error:
Couldn't Unmount Disk. - Disk Utility stopped verifying (letter of the hard disk)
Couldn't Unmount Disk. - Volume Erase failed
Volume Erase failed with the error:
'Couldn't Unmount Disk'.
Once this pops up, the current process gets halted and could no longer proceed, affecting any troubleshooting process or disk repair you might be doing.
What Causes the 'Couldn't Unmount Disk' Error in Disk Utility for Mac?
How to play avi movies on mac. When your Mac is getting the 'Couldn't Unmount Disk' error when using the Disk Utility, it is possible that the boot drive cannot be modified because it is being used by some process or an application. For example, a file from the disk you are trying to erase could be open, which means that you can't proceed with the erasing unless all the files are closed.
Another possible reason is the presence of malware. When a malicious software is running in the background and wreaking havoc on your Mac, you might get the 'Couldn't Unmount Disk' error when you try to do something with your hard drive. This is because the malware might be making changes to your hard drive without you knowing it.
Other factors you should look into include corrupted system files, bad hard drive sectors, or insufficient permissions. Whatever the reason is, resolving this 'Couldn't Unmount Disk' error should be your priority because it might lead to further disk damage or other hard drive issues.
How to Fix the 'Couldn't Unmount Disk' Error on Mac
If your Mac is getting the 'Couldn't Unmount Disk' error, don't worry because there are several ways to handle this problem. But before you do so, here are some of the basic troubleshooting you should take care of first:
- Close all applications and files before attempting the repair.
- Make sure you have enough permissions to read and write to the drive you want to modify.
- Run a scan to check for the presence of malware. Delete any malicious software detected using your antivirus and delete all related files.
- Disable your security software after running the scan because it might prevent the processes from pushing through.
- Declutter your system by cleaning up your computer with a Mac cleaning tool. This should fix any errors related to corrupted junk files or cached data on your Mac.
- Restart your computer.
Once you've completed the steps above, you can now proceed with the main solutions:
Solution #1: Use a USB Boot Drive to Repair the Hard Drive.
If 'Couldn't Unmount Disk' error occurs when you are trying to modify the boot drive, the easiest solution is to boot your Mac using another drive, and then run Disk Utility from that disk. You can use an installation drive or a recovery drive, as long as it is bootable and it is separate from the primary boot disk where your macOS is installed.
Here are the steps you need to follow to resolve this error using a USB boot drive:
- Connect the USB boot drive to your Mac, then reboot.
- While restarting, hold down the Option key button and choose the attached boot drive.
- In the boot menu, choose Disk Utility.
- Click First Aid at the top menu to verify the disk.
- Once your disk has been verified, you can then proceed with the task you were trying to perform when the error occurred.
Solution #2: Use the Recovery Partition.
If the 'Couldn't Unmount Disk' error message appears when doing First Aid on your disk or formatting a non-boot disk, the first solution will not work. If this is the case, you can try resolving the error using Recovery Partition.
Here's how to do it:
- Reboot your Mac.
- While booting up, hold down the Option key to boot using the Recovery Partition.
- Next, click on Disk Utility from the boot menu.
- Click First Aid to verify the disk or select Erase to format the disk if needed.
Keep in mind that this method will only work if the disk that is throwing the error is not the same as the primary boot partition where the Recovery Partition is saved.
Solution #3: Use Command Prompt to Force Unmount the Disk.
If the above methods don't work and your disk is pretty stubborn, you can attempt to fix this error by forcing to unmount the disk using commands.
To do this, follow the steps below:
- Launch Terminal by navigating to Finder > Go > Applications > Utilities.
- In the Terminal window, type in the following command: diskutil list
- This will list down all the available disks on your Mac.
- Look for the disk that you want to force unmount and take note of the number of the drive.
- Type in this command next: sudo diskutil unmountDisk force /dev/diskx
- Replace /dev/diskx with the disk number of the drive you want to unmount (for example, dev/disk1).
- Wait for the process to be completed.
Mac Os Cannot Erase Disk Recovery Tool
Solution #4: Use a Third-Party App.
If you don't want to go through the trouble of booting using the USB boot drive or typing in commands in the Terminal, you can use a third-party tool instead. There are a lot of repair utilities to help you deal with this 'Couldn't Unmount Disk' error. These utilities can also be used to format, partition, erase, or modify your disk. Just make sure to choose a reliable app that can help you perform these tasks without any error.
Summary
The Disk Utility on macOS is a useful tool for fixing any disk-related issues or performing tasks that involve the hard drive. But this tool is not impregnable. Flaws, such as the 'Couldn't Unmount Disk' error, can happen from time to time. When this happens, simply follow the solutions listed above and you'll be good to go.
Erase My Mac Hard Drive
See more information about Outbyte and uninstall instructions. Please review EULA and Privacy Policy.
- 1. Recover Mac Data
- 2. Recover Data from Dead Mac
- 3. Recover Documents from Mac
- 4. Recover Data from External Devices on Mac
by Jenefey AaronUpdated on 2019-11-16 / Update for Mac OS
Mac Disk Utility Can't Erase
'I have a few video files on my USB drive but I can't delete files from flash drive on Mac. I am a Windows user but recently I did transition to a Mac. But it seems there are a few new things I need to know. So, do you have any idea how can I change the permissions of the files in order to delete them?'
Well, being one of the most advanced Operating Systems on the planet, Apple designed the macOS quite differently in order to make it stand apart. But being different didn't always helped the users, there are quite a few things that are unnecessarily complicated. Although, users wish to change them but sadly, there is no way around.
So, how to delete files off a flash drive on a Mac? It is a bit complicated task, you are required to use specific steps. So, read the article below in order to learn all the tricks and tips to delete files off of a Mac USB drive.
Part 1. Why You Can't Delete Files from Flash Drive on Mac
One of the widely asked question among the Mac users is how to delete hidden files off a flash on a Mac?
It is very frustrating if you are unable to delete files from an external drive as you are trying to clean it. Well, on Mac it is basically the issue of permission. You simply have to change a few things and then you will be able to erase the files successfully. They are discussed below.
Part 2. How to Erase Files from Flash Drive on Mac
Well, the question how to delete files off a flash drive on Mac? On a Mac, users are capable of removing frills from a flash drive, multiple ways.
So, take a look at all the methods one at a time, in details.
1. Directly Delete Files from Flash Drive to Empty Trash on Mac
This is the easiest way to get rid of those files from your flash drive. Dragging the files into the trash is the most convenient way and almost all the macOS users prefers this method.
So, here's how to delete files from thumb drive on Mac,
Step 1: Simply, open your Mac and connect the flash drive. Can i get windows on my mac.
Step 2: Then, open it and drag the files and drop them into the ‘Trash' icon at the ‘Dock'.
You can also make a right-click on the selected files and choose ‘Move to Trash' from the drop menu. But dragging them to the trash is the most convenient for the users.
2. Erase Files from Flash Drive on Mac in Disk Utility
Now, we have Mac's Disk Utility which can be used to erase files from a flash drive, effectively. The steps are pretty simple. Here's how to delete files from USB flash drive on Mac,
Step 1: So, connect the flash drive to the Mac. Connect hp printer to wifi mac. Then, run ‘Finder' from the Dock.
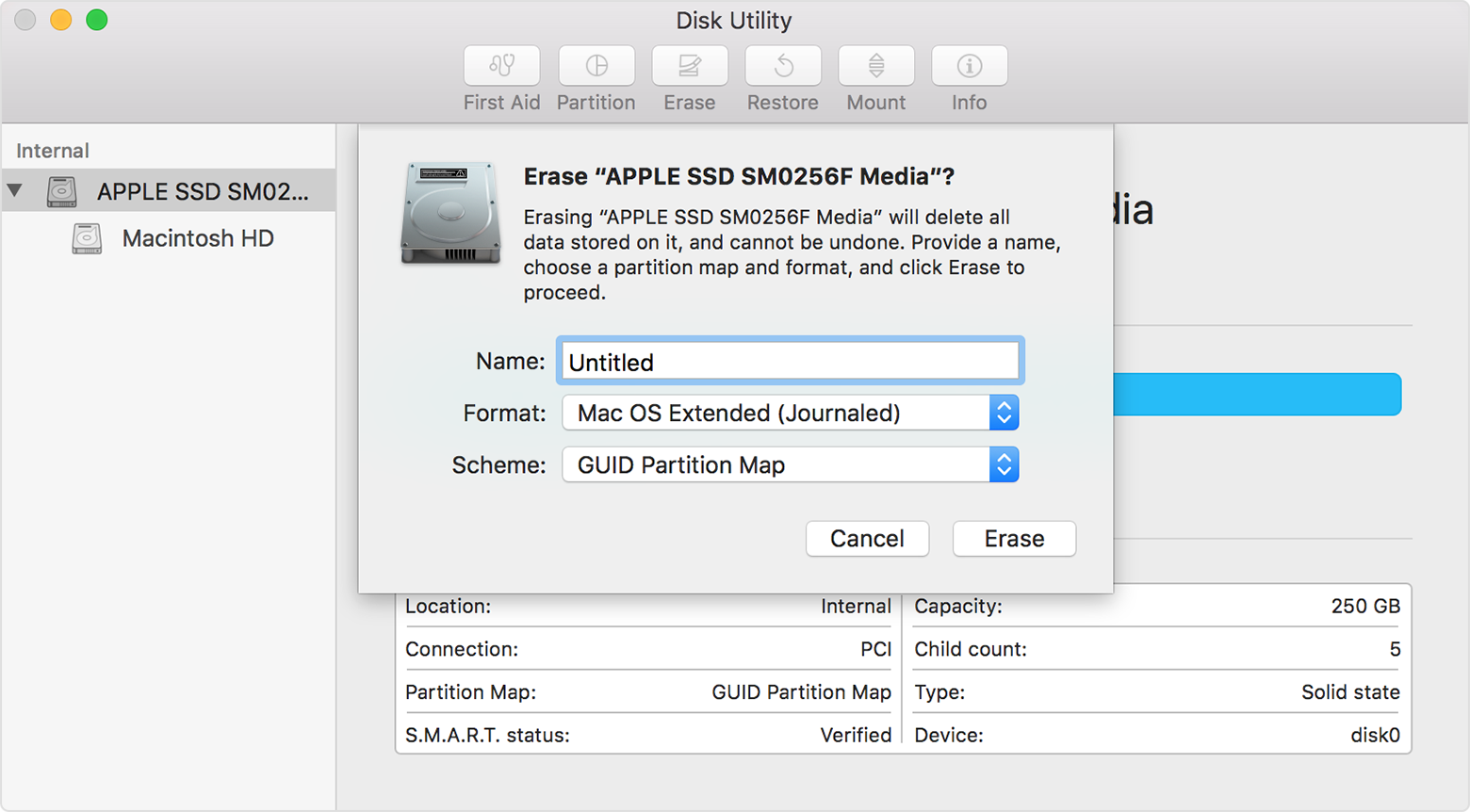
- Disk Erase failed.
Disk Erase failed with the error:
Couldn't Unmount Disk. - Partition failed
Partition failed with the error:
Couldn't Unmount Disk. - Disk Utility stopped verifying (letter of the hard disk)
Couldn't Unmount Disk. - Volume Erase failed
Volume Erase failed with the error:
'Couldn't Unmount Disk'.
Once this pops up, the current process gets halted and could no longer proceed, affecting any troubleshooting process or disk repair you might be doing.
What Causes the 'Couldn't Unmount Disk' Error in Disk Utility for Mac?
How to play avi movies on mac. When your Mac is getting the 'Couldn't Unmount Disk' error when using the Disk Utility, it is possible that the boot drive cannot be modified because it is being used by some process or an application. For example, a file from the disk you are trying to erase could be open, which means that you can't proceed with the erasing unless all the files are closed.
Another possible reason is the presence of malware. When a malicious software is running in the background and wreaking havoc on your Mac, you might get the 'Couldn't Unmount Disk' error when you try to do something with your hard drive. This is because the malware might be making changes to your hard drive without you knowing it.
Other factors you should look into include corrupted system files, bad hard drive sectors, or insufficient permissions. Whatever the reason is, resolving this 'Couldn't Unmount Disk' error should be your priority because it might lead to further disk damage or other hard drive issues.
How to Fix the 'Couldn't Unmount Disk' Error on Mac
If your Mac is getting the 'Couldn't Unmount Disk' error, don't worry because there are several ways to handle this problem. But before you do so, here are some of the basic troubleshooting you should take care of first:
- Close all applications and files before attempting the repair.
- Make sure you have enough permissions to read and write to the drive you want to modify.
- Run a scan to check for the presence of malware. Delete any malicious software detected using your antivirus and delete all related files.
- Disable your security software after running the scan because it might prevent the processes from pushing through.
- Declutter your system by cleaning up your computer with a Mac cleaning tool. This should fix any errors related to corrupted junk files or cached data on your Mac.
- Restart your computer.
Once you've completed the steps above, you can now proceed with the main solutions:
Solution #1: Use a USB Boot Drive to Repair the Hard Drive.
If 'Couldn't Unmount Disk' error occurs when you are trying to modify the boot drive, the easiest solution is to boot your Mac using another drive, and then run Disk Utility from that disk. You can use an installation drive or a recovery drive, as long as it is bootable and it is separate from the primary boot disk where your macOS is installed.
Here are the steps you need to follow to resolve this error using a USB boot drive:
- Connect the USB boot drive to your Mac, then reboot.
- While restarting, hold down the Option key button and choose the attached boot drive.
- In the boot menu, choose Disk Utility.
- Click First Aid at the top menu to verify the disk.
- Once your disk has been verified, you can then proceed with the task you were trying to perform when the error occurred.
Solution #2: Use the Recovery Partition.
If the 'Couldn't Unmount Disk' error message appears when doing First Aid on your disk or formatting a non-boot disk, the first solution will not work. If this is the case, you can try resolving the error using Recovery Partition.
Here's how to do it:
- Reboot your Mac.
- While booting up, hold down the Option key to boot using the Recovery Partition.
- Next, click on Disk Utility from the boot menu.
- Click First Aid to verify the disk or select Erase to format the disk if needed.
Keep in mind that this method will only work if the disk that is throwing the error is not the same as the primary boot partition where the Recovery Partition is saved.
Solution #3: Use Command Prompt to Force Unmount the Disk.
If the above methods don't work and your disk is pretty stubborn, you can attempt to fix this error by forcing to unmount the disk using commands.
To do this, follow the steps below:
- Launch Terminal by navigating to Finder > Go > Applications > Utilities.
- In the Terminal window, type in the following command: diskutil list
- This will list down all the available disks on your Mac.
- Look for the disk that you want to force unmount and take note of the number of the drive.
- Type in this command next: sudo diskutil unmountDisk force /dev/diskx
- Replace /dev/diskx with the disk number of the drive you want to unmount (for example, dev/disk1).
- Wait for the process to be completed.
Mac Os Cannot Erase Disk Recovery Tool
Solution #4: Use a Third-Party App.
If you don't want to go through the trouble of booting using the USB boot drive or typing in commands in the Terminal, you can use a third-party tool instead. There are a lot of repair utilities to help you deal with this 'Couldn't Unmount Disk' error. These utilities can also be used to format, partition, erase, or modify your disk. Just make sure to choose a reliable app that can help you perform these tasks without any error.
Summary
The Disk Utility on macOS is a useful tool for fixing any disk-related issues or performing tasks that involve the hard drive. But this tool is not impregnable. Flaws, such as the 'Couldn't Unmount Disk' error, can happen from time to time. When this happens, simply follow the solutions listed above and you'll be good to go.
Erase My Mac Hard Drive
See more information about Outbyte and uninstall instructions. Please review EULA and Privacy Policy.
- 1. Recover Mac Data
- 2. Recover Data from Dead Mac
- 3. Recover Documents from Mac
- 4. Recover Data from External Devices on Mac
by Jenefey AaronUpdated on 2019-11-16 / Update for Mac OS
Mac Disk Utility Can't Erase
'I have a few video files on my USB drive but I can't delete files from flash drive on Mac. I am a Windows user but recently I did transition to a Mac. But it seems there are a few new things I need to know. So, do you have any idea how can I change the permissions of the files in order to delete them?'
Well, being one of the most advanced Operating Systems on the planet, Apple designed the macOS quite differently in order to make it stand apart. But being different didn't always helped the users, there are quite a few things that are unnecessarily complicated. Although, users wish to change them but sadly, there is no way around.
So, how to delete files off a flash drive on a Mac? It is a bit complicated task, you are required to use specific steps. So, read the article below in order to learn all the tricks and tips to delete files off of a Mac USB drive.
Part 1. Why You Can't Delete Files from Flash Drive on Mac
One of the widely asked question among the Mac users is how to delete hidden files off a flash on a Mac?
It is very frustrating if you are unable to delete files from an external drive as you are trying to clean it. Well, on Mac it is basically the issue of permission. You simply have to change a few things and then you will be able to erase the files successfully. They are discussed below.
Part 2. How to Erase Files from Flash Drive on Mac
Well, the question how to delete files off a flash drive on Mac? On a Mac, users are capable of removing frills from a flash drive, multiple ways.
So, take a look at all the methods one at a time, in details.
1. Directly Delete Files from Flash Drive to Empty Trash on Mac
This is the easiest way to get rid of those files from your flash drive. Dragging the files into the trash is the most convenient way and almost all the macOS users prefers this method.
So, here's how to delete files from thumb drive on Mac,
Step 1: Simply, open your Mac and connect the flash drive. Can i get windows on my mac.
Step 2: Then, open it and drag the files and drop them into the ‘Trash' icon at the ‘Dock'.
You can also make a right-click on the selected files and choose ‘Move to Trash' from the drop menu. But dragging them to the trash is the most convenient for the users.
2. Erase Files from Flash Drive on Mac in Disk Utility
Now, we have Mac's Disk Utility which can be used to erase files from a flash drive, effectively. The steps are pretty simple. Here's how to delete files from USB flash drive on Mac,
Step 1: So, connect the flash drive to the Mac. Connect hp printer to wifi mac. Then, run ‘Finder' from the Dock.
Step 2:Then, navigate to the ‘Applications' folder and click on ‘Applications' on the left side of the dock. Now, click on ‘Disk Utilities' under ‘Utilities'.
Step 3:In the Disk Utility, choose your flash drive from the left side of the panel. Then, click ‘Erase'. Then choose a format. The ‘OS X Extended (Journaled)' is the desired option. After that, click on the ‘Erase' button at bottom right corner of the panel.
After you click on the ‘Erase' button, all the files from the said USB drive will be erased completely.
3. Format The Flash Drive on A Mac
Just like there is an option to format the flash drives on the Windows platform, macOS is also equipped with a similar option. This procedure is pretty easy to execute. Here's how to erase files from flash drive on Mac,
Step 1: You have to execute this procedure via ‘Disk Utility. So, press ‘Command + Space' on the keyboard and launch ‘Spotlight'.
Step 2:Type ‘Disk Utility' on the dialog box and hit ‘Enter' to run the app.
Step 3:The connected USB drive will appear as ‘External'. Choose your flash drive by clicking on its name.
Step 4: Choose the drive and click ‘Erase'.
The flash drive will be erased completely and you will also be asked to provide a name for it.
Part 3: How to Recover Deleted Files from Flash Drive
Now, it is possible that you have deleted some important files accidentally while erasing files from the USB drive. If you have done that, don't worry.
Just stop using the drive immediately and use a professional data recovery software to recover those files successfully. Tenorshare 4DDiG for Mac Data Recovery is one of the best options to recover deleted files from flash drive Mac free.
UltData- Mac Data Recovery is effective with close to 100% recovery rate. Take a look at the steps below,
Step 1Step 1: You are required to download and install the program and choose the USB drive, then click ‘Scan' to proceed.
Step 2Step 2: The scan will take a few minutes. After the scan, all the recoverable files will be listed categorically and displayed on the screen.
Step 3Step 3: Now, choose the desired files from the preview and click ‘Recover' to restore those files, effectively.
Just be sure not to restore the files on the USB drive. Save them on the Mac's hard drive; otherwise due to permanent data loss those files will be lost forever.
Conclusion
Therefore, Windows users will have difficulty to erase files from a USB drive that is effectively connected to the Mac. This is nothing more than a change to system. Mac operates is different way. But we have disclosed all the effective ways you can erase files on a Mac external drive, take a look. But for accidental deletion, you can make the recovery with Tenorshare 4DDiG for Mac Data Recovery which is a very effective program.
